11:15PM
PDFpen OCR Folder Action Script
As discussed on Mac Power Users episode 3, "Going Paperless," the nice people at Smile On My Mac put together an Applescript that, when combined with a folder action, gives you a way to automatically OCR documents using PDFpen or PDFpenPro. So here is the promised walk through:
What you'll need:
1. Some scanned PDF images;
2. PDFpen or PDFpenPro (See my review here);
3. A bit of patience.

This little application allows you to create and save AppleScripts.
on adding folder items to this_folder after receiving added_items
try
repeat with i from 1 to number of items in added_items
set this_item to item i of added_items
tell application "PDFpenPro"
open this_item
set theDoc to document 1
repeat with aPage in pages of theDoc
ocr aPage
-- Looks like we need to modify PDFpen so that we can detect when OCR is done; for now use 15 seconds
delay 15
end repeat
save theDoc
close theDoc
end tell
end repeat
on error errText
display dialog "Error: " & errText
end try
end adding folder items to
-------------
Note - if you use PDFpenPro instead of PDFpen, you'll need to open the script and edit the command that reads "tell application "PDFpen" to read "tell application "PDFpenPro".
Note 2 - Wordpress seems to have converted the double dash before the comment in to an em-dash and the quotes to smart quotes. Although I fixed it in the wordpress code, it still reverts to "fixing" things when I publish so you'll have to correct those in your editor. Sorry. If anyone knows a better way to post applescript via wordpress, please drop me a note.
You need to save it to a specific directory:
HD/Library/Scripts/Folder Action Scripts/
I named mine "PDFpen Scriptacular"
Save the folder wherever is convenient. Perhaps in your documents folder or (for you anarchists) on the desktop. By the way, did you know that command-shift-n gets you a new folder? I named mine "OCR Drop."
Secondary click on the folder and enable folder actions under the "More" item.

Right clicking the folder a second time gives you a new option, Configure Folder Action. Click it.

On the menu that appears, hit the plus (+) sign under the "Folders with Actions" box.

Select your folder, wherever you located it. It will then ask you to pick a script. Pick the PDFpen scriptacular.scpt

It should now look like this.

Close the window and you are done.
Now just drag a few PDFs in and let the script go to work. Copy the OCR'd PDFs where they belong and you are done. There are a few additional points:
1. There is no Applescript command in PDFpen that reports when it is done doing an OCR so instead there is a 15 second timer. The PDFpen wizards report they are going to try and fix this in a future release.
2. While this script generally works, it sometimes gave me an error when I overloaded it. Be patient.
I want to give my personal thanks to the gang at Smile On My Mac, particularly Greg, who put this script together for Mac Power Users just because we asked.
What you'll need:
1. Some scanned PDF images;
2. PDFpen or PDFpenPro (See my review here);
3. A bit of patience.
Step 1 - Load up the Script Editor

This little application allows you to create and save AppleScripts.
Step 2 - Copy in the below script
on adding folder items to this_folder after receiving added_items
try
repeat with i from 1 to number of items in added_items
set this_item to item i of added_items
tell application "PDFpenPro"
open this_item
set theDoc to document 1
repeat with aPage in pages of theDoc
ocr aPage
-- Looks like we need to modify PDFpen so that we can detect when OCR is done; for now use 15 seconds
delay 15
end repeat
save theDoc
close theDoc
end tell
end repeat
on error errText
display dialog "Error: " & errText
end try
end adding folder items to
-------------
Note - if you use PDFpenPro instead of PDFpen, you'll need to open the script and edit the command that reads "tell application "PDFpen" to read "tell application "PDFpenPro".
Note 2 - Wordpress seems to have converted the double dash before the comment in to an em-dash and the quotes to smart quotes. Although I fixed it in the wordpress code, it still reverts to "fixing" things when I publish so you'll have to correct those in your editor. Sorry. If anyone knows a better way to post applescript via wordpress, please drop me a note.
Step 3 - Save the script
You need to save it to a specific directory:
HD/Library/Scripts/Folder Action Scripts/
I named mine "PDFpen Scriptacular"
Step 4 - Create a folder
Save the folder wherever is convenient. Perhaps in your documents folder or (for you anarchists) on the desktop. By the way, did you know that command-shift-n gets you a new folder? I named mine "OCR Drop."
Step 5 - Enable folder actions
Secondary click on the folder and enable folder actions under the "More" item.

Step 6 - Configure Folder Action
Right clicking the folder a second time gives you a new option, Configure Folder Action. Click it.

Step 7 - Pick Your Folder
On the menu that appears, hit the plus (+) sign under the "Folders with Actions" box.

Select your folder, wherever you located it. It will then ask you to pick a script. Pick the PDFpen scriptacular.scpt

It should now look like this.

Close the window and you are done.
Now just drag a few PDFs in and let the script go to work. Copy the OCR'd PDFs where they belong and you are done. There are a few additional points:
1. There is no Applescript command in PDFpen that reports when it is done doing an OCR so instead there is a 15 second timer. The PDFpen wizards report they are going to try and fix this in a future release.
2. While this script generally works, it sometimes gave me an error when I overloaded it. Be patient.
I want to give my personal thanks to the gang at Smile On My Mac, particularly Greg, who put this script together for Mac Power Users just because we asked.

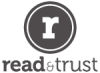

Reader Comments (16)
Very helpful. There was an article sometime last year in, I think, Macworld entitled something like "Going Paperless" that used script to control scan, OCR the product, and file the OCR on your hard drive. Acrobat was used to provide the OCR.
Wordpress seems to have converted the double dash before the comment in to an em-dash and the quotes to smart quotes. You might want to edit the text to correct this so that it functions properly for those who do not know enough to fix that sort of little bug.
@Greg -
Thanks for catching that. I tried to fix it but Wordpress keeps reverting it so I placed a note. If anyone knows a better way to post Applescript to Wordpress, please drop me a note.
Hey Mr. Sparky
Nice one, now could you do the same with Adobe Acrobat :)
Me again
Why I ask for Acrobat is because Acrobat reduces the size after the OCR process which PDFpen doesnt do in the same process.
Markus - this script works well from DocumentSnap:
http://www.documentsnap.com/acrobat-applescript-for-scansnap-ocr/
This script is really buggy. I keep getting these errors:
1st error: Error: PDFpen got an error: Connection is invalid.
2nd error: Error: PDFPen got and error: Can't get document 1. Invalid index.
(#2 pops up once I hit OK on error #1)
I thought the Scripts published for Acrobat by Macworld were buggy but this one is just as bad. Ideas? I'll also post this over at MPUs. Thanks.
Rob,
There is a new version of PDF Pen since this post published so the script needs to change. I'll be doing a new post with a new script soon.
David,
Did you ever update this. I just attempted it and it crashed PDFPen Pro. And I assume it just saves the file back as an OCR'd PDF, correct? (I'm attempting with a JPG, so that might be the issue. PDFPen Pro can open the jpg, but might not know what to do when it's time to save it.)
What I really want to do is have a script like this open a jpg screencap save the OCR results as an .rtf
Here's the ideal situation -- I capture a screen on the ipad, save it in a dropbox folder. My Mac at home processes that .jpg via OCR and then saves it as an .rtf, which Hazel then moves into Notational Velocity. In short, I can capture a screen from Kindle or my Bible app (neither of which allow cut and paste) and minutes later have it available in SimpleNote!
David,
I'm getting the same "Connection is Invalid" error as Rob (above). I wonder if you could take a look at the script again. I inquired with Smile about the script but got no traction...
Thanks, Marc
free ocr is a online ocr service. You can have a try.
Gang,
I'm underwater on a big project for a bit longer but once I can breathe again, I'm going to be rewriting and posting this script. Stay tuned.
Hope I'm not stepping on any toes, but I wanted an OCR script for PDFPen so I took the one David posted and combined it with another one. It seems to be working for me. I posted it here: http://www.documentsnap.com/pdfpen-ocr-applescript-to-automatically-make-pdfs-searchable/
There are many web-based OCR solutions without need to registration. Here a good one I'd like to recommend you: http://www.goodocr.com
Have you done any more work on this script? PDFPenPro keeps shutting down on my when I run it.
Just checking in to see if any further development has occurred on this script