10:40AM
Automator Walkthrough - Auto Save and Load Wallpaper

Every so often, I like to troll the archives of interfacelift for new wallpapers. It is a great site with plenty of interesting wallpapers and icons for your Mac. It even remembers your screen resolution so you can filter through only those wallpapers that fit your screen. I keep wallpaper images in a subfolder in my pictures folder. The problem is that once I find a good wallpaper there are a lot of clicks and drags involved getting the file into the wallpaper folder. No problem though. Automator to the rescue.
Step One - Start a new Custom Automator Project
Once Automator opens, start a "Custom" project.

Step Two - Tell Automator to get the Webpage
When you run this script, you'll already have the picture you want open in Safari. So the first step is to tell automator to get the current Webpage with the command, "Get Current Webpage from Safari" This can be found under the "Internet" category in Automator.

Step Three - Tell Automator to download the URLt
Next, Automator needs to download the URL to your wallpaper folder. This is done with the Automator action called "Download URLs" which can be found under the Internet tab. Drag it over and we are going to customize it.

Specifically, you need to tell it where to put the wallpaper file. It defaults on the "Downloads" file but that isn't a good place for wallpaper. First click the selection arrows...

Then click "other" and find your wallpaper folder.

At this point you could stop if you like. The Automator script will automatically grab your wallpaper and save it for you. I also wanted it to automatically load the file as my current wallpaper so I continued.
Step Four - Get Finder Item
In order to load the new wallpaper, Automator needs to select the file. Drag over "Get Specified Finder Items" from the Finder group.

Step Five - Load the Wallpaper
The final step is to take the selected file and load it into the desktop. There is an Automator task for this function called "Set the Desktop Picture" from the Finder group.

That is it. Four simple actions will save lots of clicking and dragging for all wallpaper addicts.
Step Five - Save the Action
Automator gives you a variety of ways to save your scripts. I'm going to save this one as a plug-in to the script button in my menu bar so I can get to it easily.

Save as a "Finder Plug-in"

And then it pops right out of your script menu and you are good to go.

Enjoy! If anyone comes up with any interesting tweaks to this action, let me know in the comments or email.

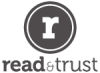

Reader Comments