I’m not sure when it happened, but at some point in the last several months Eddie Smith’s (Twitter) Practically Efficient blog became required reading for me. I’ve had the pleasure of corresponding with Eddie and he is a charming person in addition to a rising star. Eddie is one of the many Verizon iPhone hold outs but loves his iPad. So Eddie, show us your home screen.
How do you primarily use your iPad?
The iPad has become my favorite device for reading books, reading RSS feeds, and using social media. I also use apps like Dropbox and GoodReader for “real work.” The iPad has proven itself as a great travel companion too. It’s more portable than a laptop, has a great battery, and can keep you entertained with games.
Why isn’t your home screen full?
Honestly, I’m just odd. Moreover, I’m a big believer in minimizing clutter in workspaces. I leave nothing on my Mac desktop for more than a few minutes. I’ve basically carried this same philosophy to the iPad, which I see as more computer than phone.
My home screen only shows apps that I get into just about every day. It also doesn’t include apps that show “unread” counts (e.g. Mail, App Store). These seem to emanate an attention-grabbing gravity that I don’t want on my home screen.
What are your most interesting home screen apps?
Soulver is probably the most unique.
It’s basically a mash-up of a note app and a calculator, but it also has the qualities of a word processor and spreadsheet. You can write in natural language and intersperse math expressions. It’s ideal for taking notes when numbers are involved. Soulver does all the math for you and shows the result in a side bar.
What is your favorite app?
I can narrow it down to two: Kindle and Simplenote. Together, they form a very cool duality that, to me, is the true essence of the iPad’s magic. Kindle is pure consumption while Simplenote is pure creation. Kindle is a deep well of all that has been; Simplenote is a canvas for all that can be. The iPad is like a scale that balances these, although it definitely tips more toward consumption most days.
The Kindle app’s interface is very clean and uncluttered. I can focus solely on the current page. Even a paper book is more cluttered than the Kindle app because, in Kindle, the page numbers are hidden — a simple nuance of e-reading I’ve come to appreciate.
As for Simplenote, I really can’t get over how well it syncs text. The fact that I can write blog posts, articles, and notes in Notational Velocity on my Mac and have them instantly available in Simplenote on my iPad is stuff not of the world I occupied just a year ago. It makes the physical location of your words irrelevant.
Which app is your guilty pleasure?
Definitely StumbleUpon. I discovered StumbleUpon in the last year, and I initially had it on my desktop browsers. Productivity fail. It has been exiled to my iPad along with most of my other social media things.
How many screens have you filled?
Five. I’m actually amazed that I’ve occupied that many. I like experimenting and trying apps, but I also try to get rid of ones that I don’t think I’ll ever use again.
What is the app you are still missing?
I can’t wait for OmniOutliner to arrive on the iPad. I would also love to see a quality, standalone personal finance app that isn’t 100% cloud-based. I think the iPad provides an enormous opportunity for making the chores of money management easier.
How many times a day do you use your iPad?
On a typical day, my iPad gets used a lot. In the morning, it’s a radio while I’m getting ready for work (mostly Pandora). Almost every evening, it becomes a newspaper (Reeder and Instapaper), a book (Kindle), and a social media hub (Osfoora HD and Tumbleroo). It also comes out regularly at odd times when I want to jot something down.
What is your favorite feature of the iPad?
Definitely its instant-on nature. I suppose it’s a simple aspect of the iPad, but I think it’s revolutionary. I think the instant-on-ness of the iPad is slowly waking up mainstream consumers to the idea that a large screen device need not take minutes to come on. (Those of us with Macs already knew that, but most folks don’t.)
If you were Steve Jobs, what would you add to the iPad?
Flash. Kidding — I’m quite content without it.
I would add two things. Now that we’ve been shown the magic of FaceTime, I would love to see a camera added. With a camera, I think the iPad could connect family and friends like never before. Christmas mornings would change forever.
More technically, I would like Apple to make sharing services (e.g. Twitter) more “global” in the OS. It’s one of the few things I like about Android over iOS — being able to share pretty much anything in any app regardless of whether the app developer added sharing services.
Anything else you’d like to share?
Of course. I could talk about the iPad for hours, but I’ve said too much already!
Thanks Eddie!

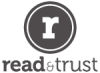








 David Sparks
David Sparks











