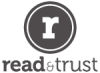I’ve talked several times about my reliance on OPML. I’ve developed my OPML workflow over the years and perfected it in the crucible of writing The Book. I’m getting lots of e-mail asking for further details, so here goes.
What is OPML?
OPML, which stands for Outline Processor Markup Language, is an XML format for outlines. Over the past few years, it has become the digital intermediary for getting your planning and outlining ideas from one app to another. Currently, it is enjoying wide adoption from Mac and iOS developers, which makes it particularly useful to writers and others who prefer to sort out those jumbled ideas knocking about in their brains.
Why is OPML Awesome?
Short Answer
It lets you choose your own weapon for organizing your thoughts.
Slightly Longer Answer
Most large projects (and in my case small) don’t start out with you sitting at a blank piece of paper and writing your first sentence. Instead, they require planning and chin-in-palm thinking that generally doesn’t happen while watching your word processor’s cursor blink at you mockingly.
The problem is, most people have different ways of going about doing their best thinking.
Speaking broadly, there are the linear outline folks and the chaotic mind map types but these are just the crudest of distinctions (ignoring completely sticky-pad, napkin, and legal pad varieties). Moreover, each genome has its own particular subsets. For instance, on the Mac and iOS platforms, there are so many mind mapping applications that you probably need a mind map to sort them out.
Regardless, no matter how good these applications get, writing your final product with them is as easy as hammering nails with a screwdriver. What you need is a standard that allows you to transfer your human thoughts between multiple digital applications. Specifically, a way to get your thoughts, outline, and mind map ported directly into your word tools. This is exactly what OPML does and THAT is what makes it awesome.
Who Speaks OPML?
There are several developers that support OPML on Mac OS X and iOS. This list is hardly exhaustive, but includes the stuff that works (for me):
MindNode Pro
MindNode Pro is my favorite Mac OS X mind mapping application. I’ve written about it before. This application is easy to use, includes a minimalist interface, and is reasonably priced. They also have an iOS application. Most importantly, once you are done with your mind map in MindNode, you can export it as OPML for use in your other applications like, for instance, OmniOutliner or Scrivener.
iThoughtsHD
Because I’m such a fan of MindNode, it took me some time to warm up to iThoughtsHD, an iOS only mind mapping application. Once I finally downloaded it, I was hooked. The iPad lends itself to mind mapping. It fits your hands. You can move and create branches with your fingers. I, generally, find sitting back with my iPad very easy to incorporate into my creative process.
The iThoughts developer gave this application extra love and attention with respect to the iPad interface including such features as tapping the space bar three times to create a child or pressing the return key three times to open a sibling entry. The application also includes robust export options for other mind mapping application formats, PDF, PNG, and … wait for it … OPML.
OmniOutliner
OmniOutliner is the best outlining application on any platform. It lets you add columns, notes, and easily move and reorganize your outlines. It lends itself to keyboard shortcuts so you can build them on the fly and, despite being long in the tooth, remains a gem. It currently is only on the Mac OS X platform but a major update and an iOS version are in development.
OmniOutliner opens and exports the OPML format. This means you can import an OPML file from, for instance, iThoughtsHD on your iPad, spend time refining it in OmniOutliner and then send it on to your next application in the process via OPML.
Scrivener
Scrivener is where it all comes together. Scrivener is my word processor of choice. (See my outdated review here with a new one coming soon.) Scrivener lets you import an OPML file to a project. In case you didn’t realize it, that was the hallelujah moment. All that digital thinking you did comes to fruition at the point you import it into Scrivener and start writing. All of your branches and sub-branches are organized into project folders and you are the beneficiary of all that prepartion. When I go through the trouble of developing ideas like this, the project comes out better, EVERY TIME.
So How Does It Work?
The Seed
Ideas come to me at the strangest times. When inspiration strikes, I immediately write something down. Perhaps on my iPhone, perhaps in my pocket notebook. It doesn’t take much, just the general idea.
The Plan
Next I’ll start playing with the idea in iThoughtsHD. My best planning is done away from my desk with the iPad. Sometimes I’ll take my iPad to lunch and sit on a park bench or at the standing desk in my office. The trick with this step is to not “schedule” it. Just let your mind roll and go with it. A lot of times, I will spend a week going back and fiddling with the mind map several times. At any time I’ve got 15 or 20 half baked mind maps on my iPad. Because iThoughtsHD syncs with Dropbox and exports as OPML, I can always tinker with them on my Mac using OmniOutliner or MindNode Pro. Rarely does the final version end up looking much like the initial one.
Great Artists Ship
At some point you have to move on. When that day comes I take the final exported OPML and import it into a new Scrivener project. By then I’ve lived with the ideas for sometime and have a good idea of where I’m going with it.* As a result, I rarely encounter writer’s block. I just start cranking through the Scrivener binder. If something doesn’t feel quite right, I move to the next subject and come back later.
* This is not to say that projects don’t change (sometimes dramatically) after I get started in Scrivener. The point is that they don’t change willy-nilly. When I make changes later it is for the good of whatever I’m doing and not because I still don’t have my act together.
MacSparky.com is sponsored by Bee Docs Timeline 3D. Make a timeline presentation with your Mac.