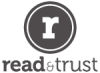1:07PM
Using My Fujitsu ScanSnap

Merlin Mann posted on how people are using their scanner to "go digital". I put up an extended comment explaining how I do it which I'll reproduce below.
First of all, the Scan Snap is an excellent product. it reads both sides of the page and is really fast. It is perfect for scanning documents. It is not good for quality photograph scans.
Anyway, my desk space is small so I actually keep my ScanSnap on a shelf. As I go through my week I keep a small file of things to be scanned. About once a week. (Often while watching football on Sunday) I will pull down the ScanSnap and plug it in. I then mount an encrypted sparse image disk on my Mac. ScanSnap knows to save its images in my “To Sort” folder on that drive. I just go through and scan everything.
Once it is done scanning (usually takes me about 10-15 minutes), I put all the paperwork into a separate folder to shred and keep the few pieces I may need to keep (like an invoice ticket to mail with a check). I then open Path Finder and open the side tab in “preview” mode. I click each image and then rename it in Pathfinder, which is really easy and fast. I then copy the images to their appropriate folders on the sparse image. Since I tag it all (later) I don’t get real particular. I keep a folder for each month and a few for other obvious things such as insurance, banking, family, etc..
Finally I open up Yep which knows to only index documents on my Sparse image. It is really easy and fast to select all untagged documents and assign tags to them. Finally I unmount the secure disk image and copy it onto the network (backup).
The whole process probably takes about an hour a week. In my opinion the time is well worth it. The documents are backed up in multiple locations and very easy to access. My insurance guy recently emailed me asking for some documents. I had a return email to him in 5 minutes with the 4 documents he needed. It scared the hell out of him.